★★ この記事は、ミニPC "MINISFORUM UM773 Lite" に Windows11を再インストールする時に気を付けるべき点などを、自分への備忘録としての意味も含めて書いています。一般的なWindows11の再インストールの方法を書いたものではありません ★★

- Windows11再インストール
- 再インストールの理由
- 再インストールの下準備
- UM773のドライバーの準備
- 再インストールの実行
- 有線ネットワークドライバーの謎
- "e2fn.sys" が正解(有線ネットワークカードドライバー)
- やはり、"e2f68.sys" はNG
- まとめ
Windows11再インストール
先日(2024年6月)、2024年1月に購入したミニPC(MINISFORUM UM773 Lite)に、Windows11を再インストールしました。
(自分ではクリーンインストールだと思っていましたが、Microsoftの定義によるとクリーンインストールの場合は「すべてのディスク パーティションが削除および再作成されます」とあります。
今回私は、SSDの既存のパーティションに、「何も引き継がない」というオプションを選択し、インストールメディアを使用してWindows11をインストールしたので、どうやら「クリーンインストール」ではなく「再インストール」の範疇なのかもしれません)
再インストールの理由
初めて買ったミニPCですが、最近になってたまにフリーズすることがありました。
一旦すっきりとインストールし直して、トラブル回避ができるかもしれないと思ったのと、今後何かあったときのリカバリー方法もわかっておきたいということもあって、今回再インストールをしてみました。
再インストールの下準備
Microsoftの再インストールのページです。⬇️ ①
⬆️上のページには、Windowsのライセンス関係が結構詳しく書かれています(自作派の人などで、大幅にパーツの構成が変わったときなどの為)が、通常は再インストール後にMicrosoftアカウントからライセンスは認証されるので、特に何かをする必要はないです。
私が実際に行った準備は以下の3つです。
・ データをバックアップする
・ インストールメディアを作成する⬇️
(8GB以上のUSBドライブ等が必要。USBドライブは初期化されてしまうので注意!)
・ ドライバーのダウンロード
Windows11のダウンロードページはこちら⬇️
以下のような画面が現れます。⬇️
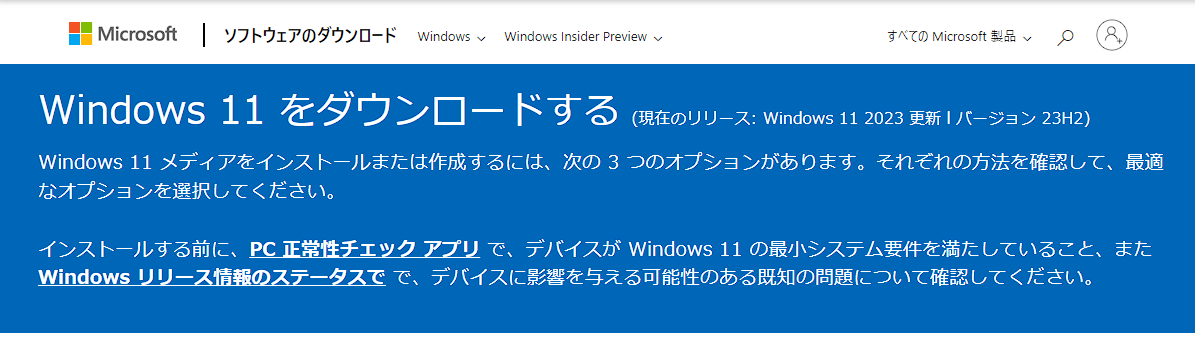
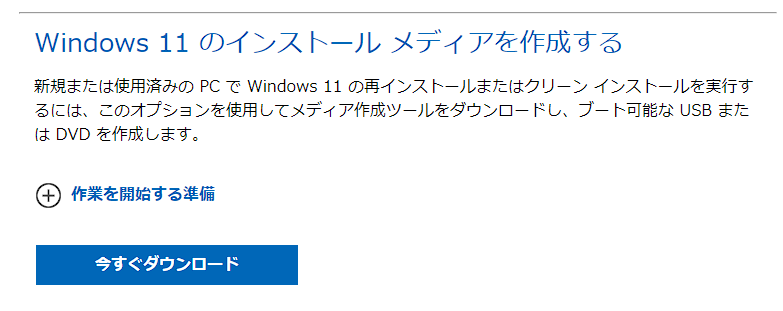
今回ダウンロードしたのは、バージョン "23H2" でした。
UM773のドライバーの準備
Windows11のインストールにはネットワーク環境が必要
Windows11の再インストールそのものは、①のページなどを見ながら行えば、それほど難しいものではありません。
ただ、Windows11の再インストールにはネットワークの接続が必要です。ネットワークに繋がらないとインストールが止まってしまいます(抜け道があるようですが)。
私も今回、ここではまって時間を取られてしまいました。
(最初、次々とインストールを進めていたら、途中の「ネットワークに接続しましょう」の画面で止まってしまい、どうしようもなくなってしまいました)
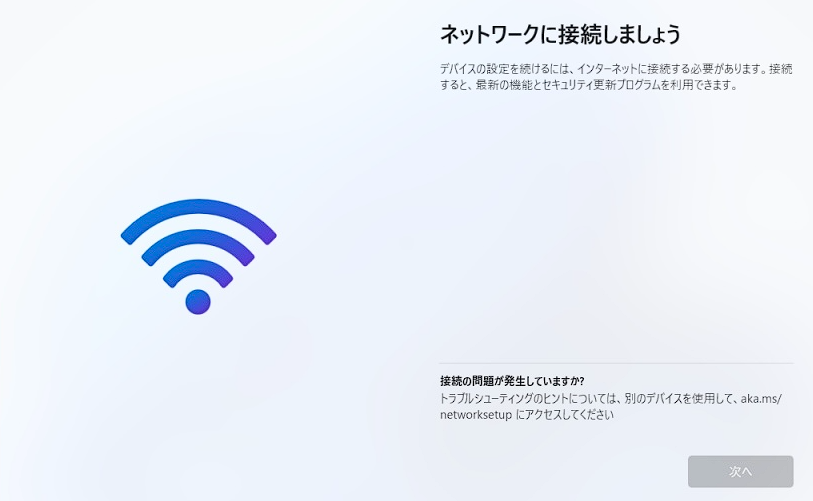
ドライバーのダウンロード
"MINISFORUM UM773 Lite" はWindows標準のドライバでインストール可能(これは間違った情報でした)という記事を読んだ気がしていたので甘く見ていました・・・
正解は、きちんとドライバーの準備をしておく必要あり。
まずは、MINISFORUMのサイトから "UM773 Lite" 用のドライバ等をダウンロードします。⬇️
こんなページです ⬇️
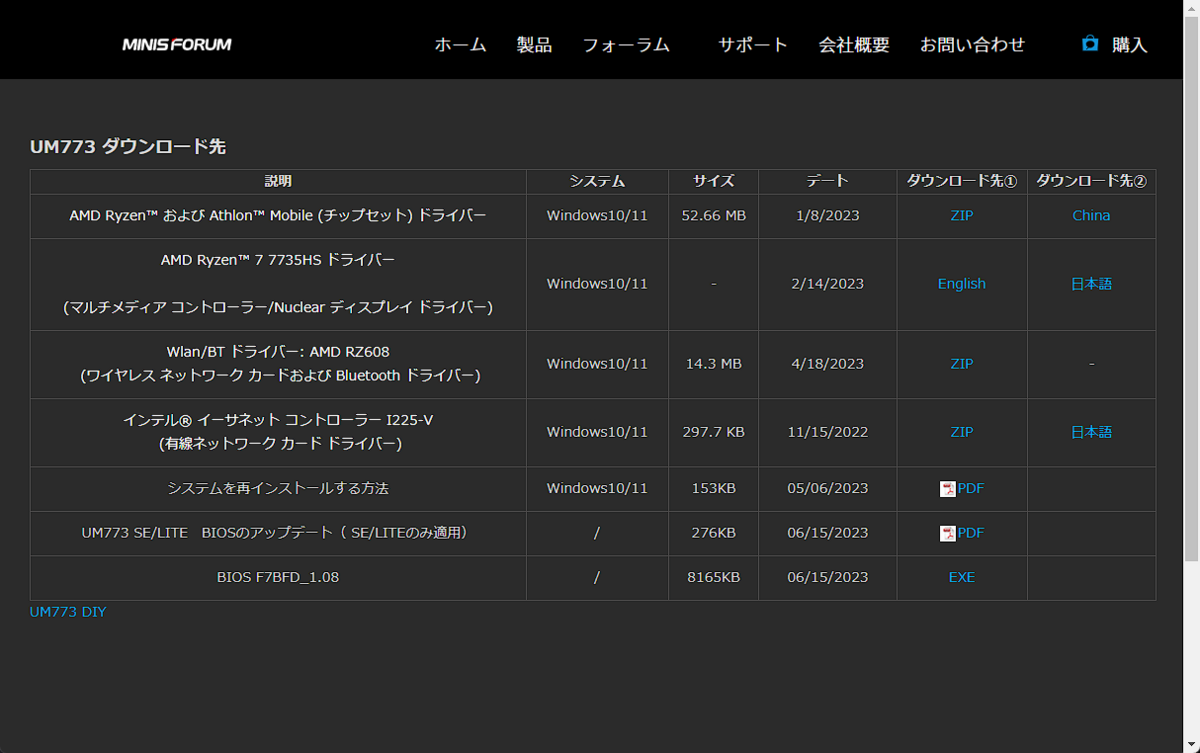
(ちなみに、画面左下の "UM773 DIY" にはケースの開け方が出ています)
これらのドライバーの上から4つは、最終的にはすべてインストールが必要です。
再インストールする際には、とりあえず3番目と4番目の、
・ワイヤレスネットワークカードドライバー
・有線ネットワークカードドライバー
のどちらかが必要になります。
私の場合は、有線LANがあるので、4番目の有線ネットワークカードドライバーのうち、
「ダウンロード先①」にあるZIPファイルをダウンロードし、別のUSBドライブにコピーして展開しておきました。
再インストールの実行
準備万端のつもりでインストール用USBから起動し、再インストールを実行しました。
(①に示した、Microsoftの再インストールのページでは、エクスプローラから再インストールができるように書かれていますが、私はUSBドライブから直接起動して再インストールを行いました)
PCの電源を切ってから、USBドライブを挿した後、電源ボタンを入れ "F7キー" を連打します。
ブートメニューが出てくるので、この画面では2番目の、"UEFI : Flash Disk" を選んで Enterを押します。⬇️
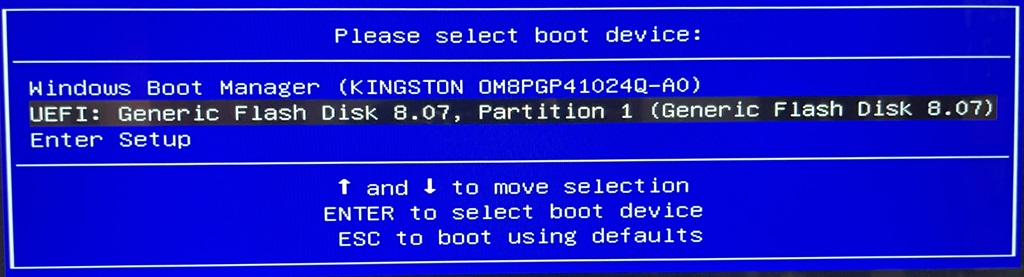
画面の指示に従ってインストールを進めていきます。⬇️
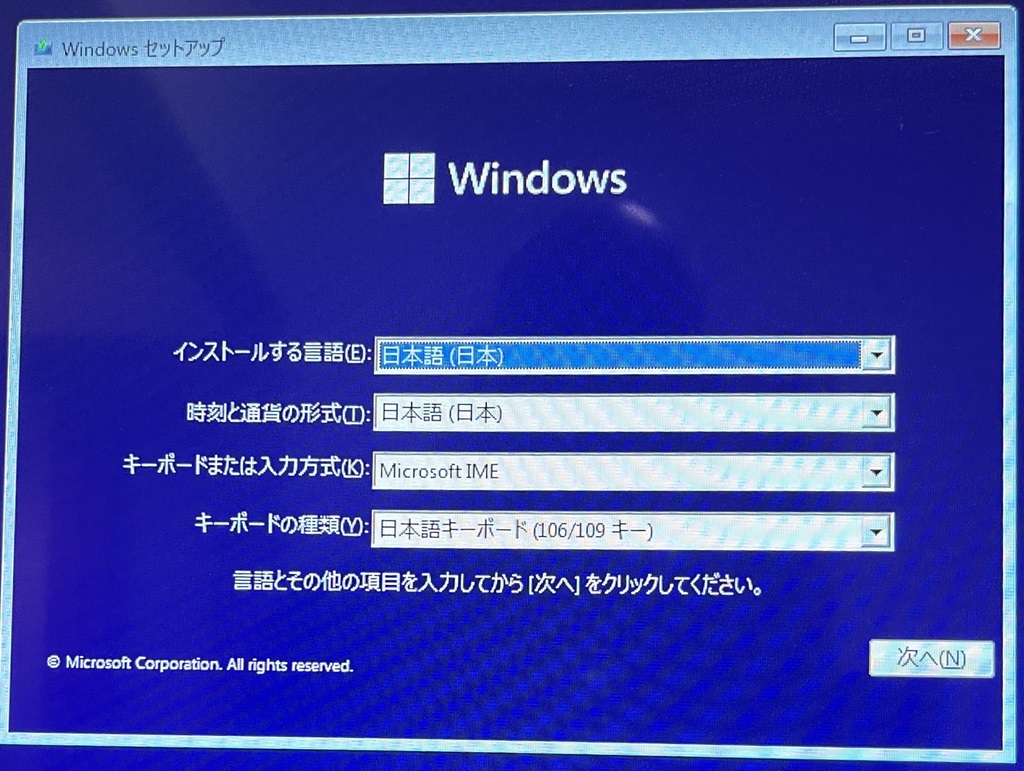

「インストールの種類を選んでください」の画面になったら、再インストールする場合は、下の「カスタム」を選択し、詳細を設定します。⬇️
(詳細については、①のページを参照)
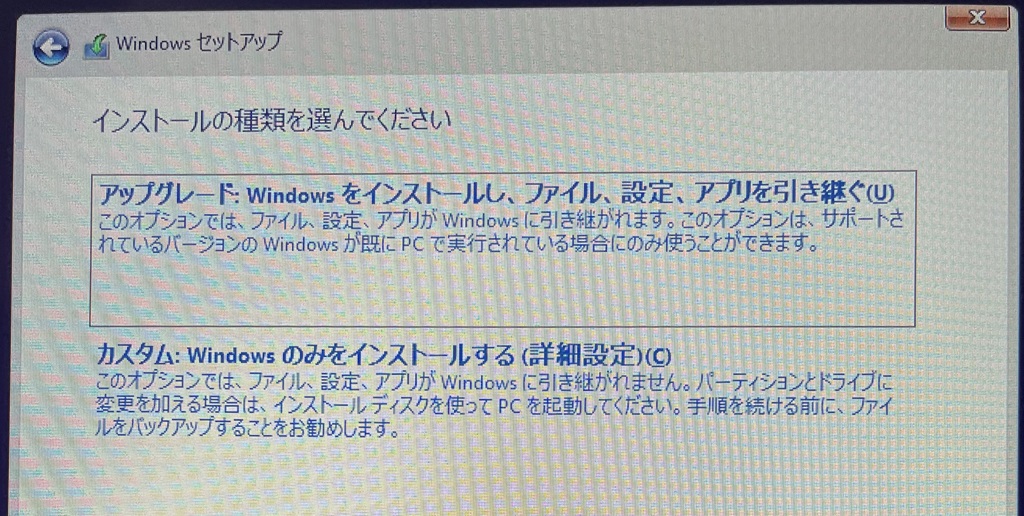
有線LANドライバーでの失敗
★★ ここが重要 ★★
「Windowsのインストール場所を選んでください」の画面の左下の、
「ドライバーの読み込み」から手動でドライバーを読み込ませます。⬇️
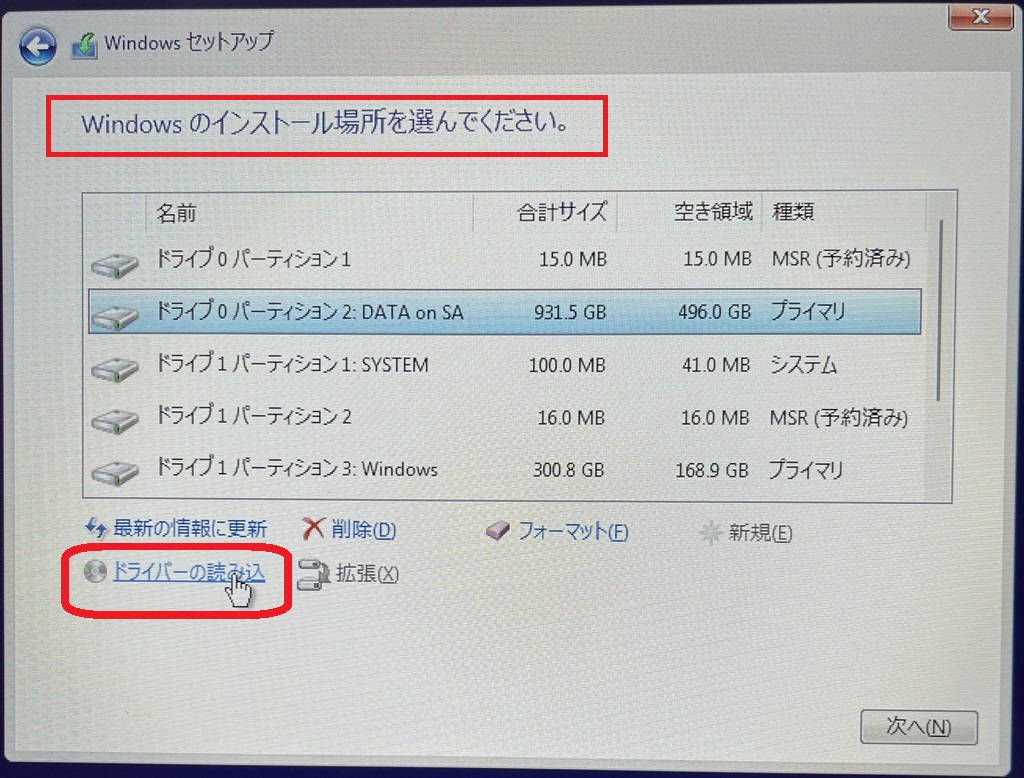
で、「ドライバーの読み込み」から有線ネットワークドライバーの入ったフォルダを指定してみたんですが・・・⬇️
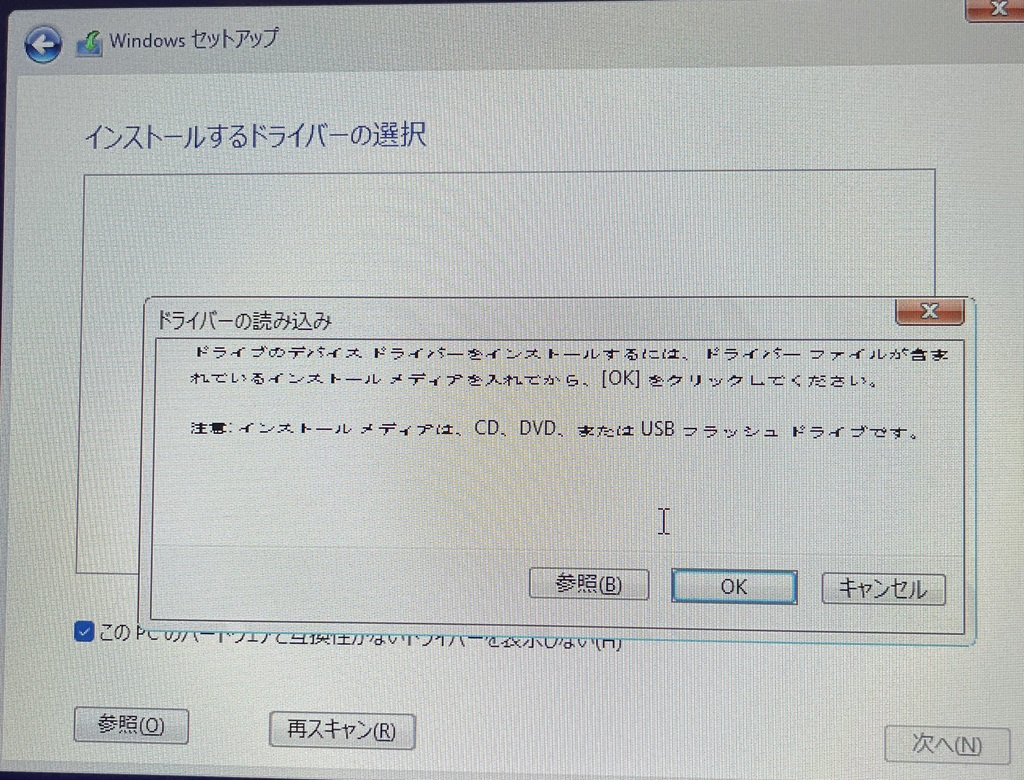
なんと、認識してくれずにNG・・・😣
ワイヤレスネットワークドライバーでとりあえず成功
しかたなく、ワイヤレスネットワークカードドライバーをUSBドライブに展開し、三度目の挑戦。
ワイヤレスのドライバーは無事に認識されました。
この後は、インストール場所を決め、(今回は以前と同じパーティションへ)⬇️
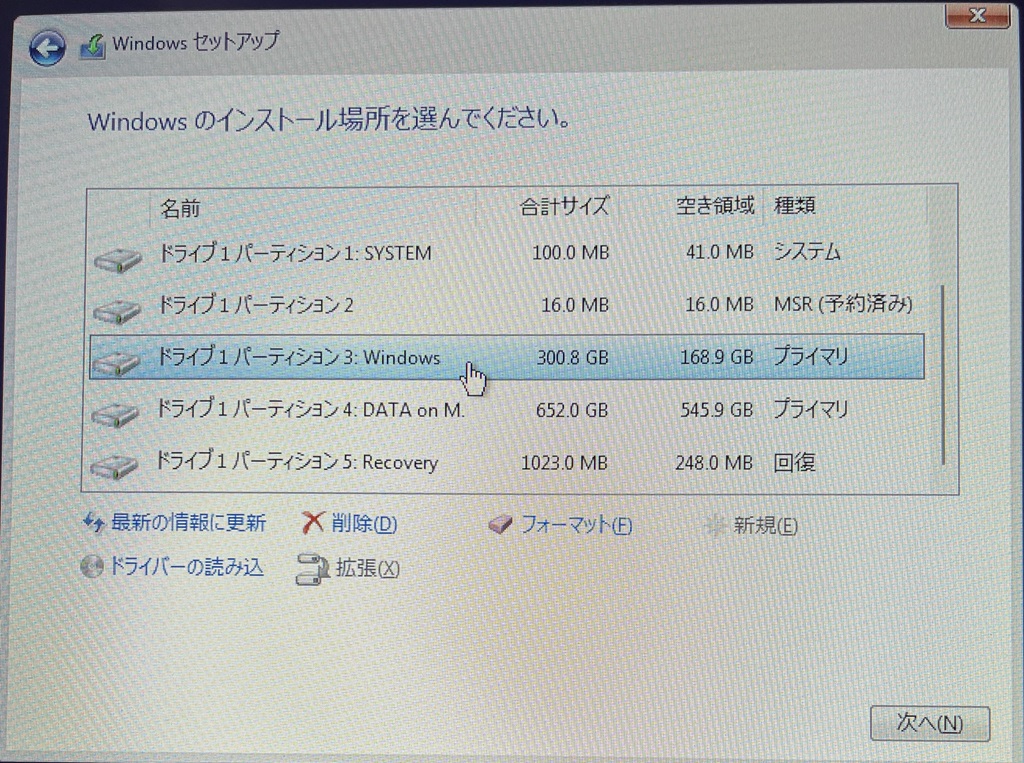
その後も画面の指示通りに進めていくだけです。
Microsoftアカウントなども聞かれるので、アカウントやパスワードは手元に用意しておきましょう。
とりあえずインストールが終わったら
インストールが終了して Windows11が起動したら、残りのドライバー(Ryzenチップセットドライバー、Ryzen7 7735HSドライバー、Bluetoothドライバーなど)をインストールしていきます。(下の黄色の線の部分)
Ryzen関係のドライバーをインストールしないと、CPUやGPU本来の性能が出ません。⬇️
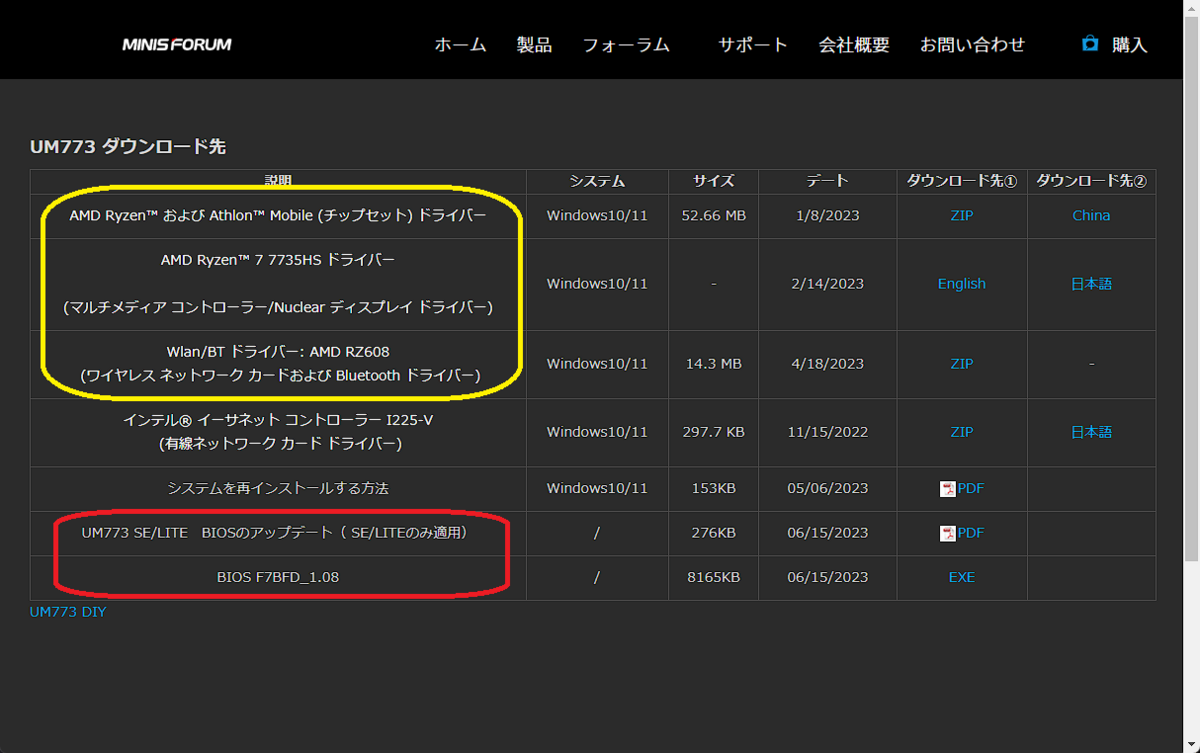
⬆️BIOSアップデートは、自分の UM773 Lite のBIOSを確認してから必要なら行いましょう。(上の赤い線の部分)
私の場合は、最新のものになっていてアップデート不要でした。
(この記事の最後のまとめに、BIOSの確認方法を載せてあります)
有線ネットワークドライバーの謎
Ryzen関係のドライバーのインストールが終わった後、再インストール中に認識してくれなかった有線ネットワークドライバーをインストールしようと試みました。
・・・が、やはりというか予想通りというか、受け付けてくれません。
もしやと思い、今度はダウンロード先②の「日本語」という方のドライバーをダウンロードして試してみました。⬇️
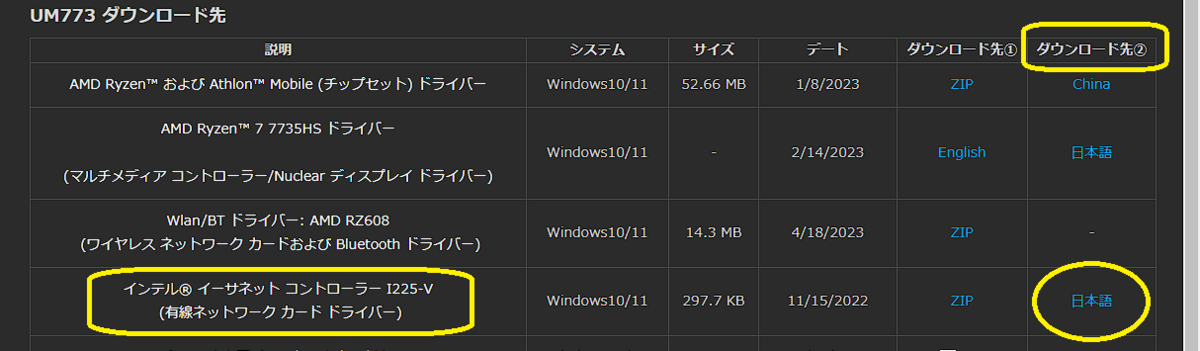
このファイルはインテル公式のもので、WindowsだけでなくLinuxなどたくさんのドライバーが含まれていました。多すぎて迷ったのですが、色々と試しているうちに適切なドライバーを見つけてくれてインストールできました。
??? しかし・・・
ダウンロード先 ① からのドライバーはNGで、
ダウンロード先 ② からのドライバーはOK・・・
???
調べてみると、なんと別のドライバーだということがわかりました。😮
ダウンロード先①のドライバー:e2f68.sys
★フォルダは、
LAN-Win10 Win11-1.0.2.14\ ⬇️
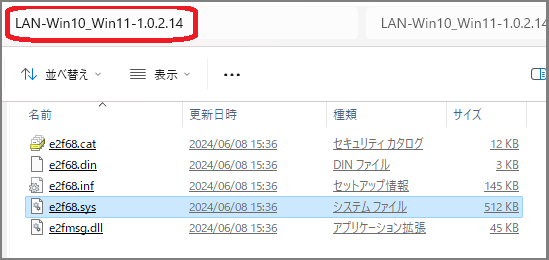
ダウンロード先②のドライバー:e2fn.sys
★フォルダは、
Release 29.1.1.1\PRO2500\Win64\Win11\ ⬇️
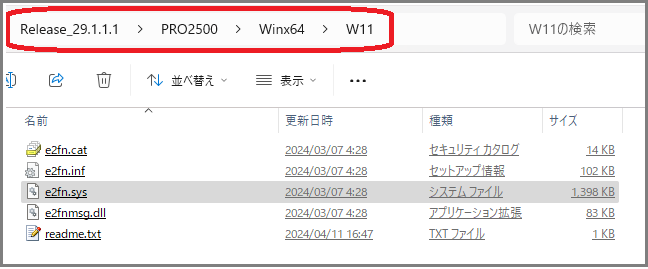
"e2fn.sys" が正解(有線ネットワークカードドライバー)
ダウンロード先②のドライバー "e2fn.sys" が正しいドライバーだということはわかりました。
ただ、この段階ではワイヤレスネットワークを使って再インストールした後でのインストールに問題ないことが確認できただけなので、念のため再インストール中に正しく認識されるのかを試してみました。
USBにダウンロード先②の「日本語」からダウンロードした、Release 29.1.1.1.zip を展開してから、4回目の再インストール開始です。
「ドライバーの読み込み」から有線ネットワークドライバーがあるフォルダ、
Release 29.1.1.1\PRO2500\Win64\Win11\
を指定すると、無事認識されてWindows11の再インストールは成功しました。
やはりこのドライバーならば問題ないということですね
今回認識してくれた、ダウンロード先②のドライバー:e2fn.sys の方がリリースも新しいですし、こちらを使うのが正解ですね。(というか、これじゃないとインストールできない)
e2fn.sys 02/20/2024, 2.1.4.3 〇
e2f68.sys 06/15/2021, 1.0.2.14 ×
しかし、e2f68.sys がなぜNGなのはよくわかりません。
少し調べてみましたが、どちらも "Intel Ethernet Controller I225-V" という、このPCに搭載されているインテルのチップに対応しているようなんですが・・・?
やはり、"e2f68.sys" はNG
"e2f68.sys" がNGというのは、私の認識違いがあるかもしれないという気もぬぐえず、Windows11を再インストールした後に、デバイスマネージャーを起動し、ネットワークアダプタ Intel I226-V を一旦アンインストールして試してみることにしました。
その後、LAN-Win10 Win11-1.0.2.14\ にある "e2f68.sys" をインストールしようとしますが受け付けてくれません。
やはりダメのようですね。
Release 29.1.1.1\PRO2500\Win64\Win11\ の "e2fn.sys" を指定すれば問題なくインストールされて有線LAN機能が使えるようになります。
私の認識としては、これで "e2fn.sys" が正しいドライバーだということが最終的に確定です。😃
まとめ
細かい話を書いてきましたが、このドライバーの問題がクリアできないと、有線LANが使えない、または最悪の場合再インストールができないということになってしまいます。
ポイントをまとめておきます。
MINISFORUM UM773 Lite のネットワーク関係のチップ
"MINISFORUM UM773 Lite" の
有線LANは、2.5Gbで、チップは「Intel Ethernet Controller I225-V」、
Wi-Fi,Bluetoothのモジュールは「RZ608」です。
再インストールの落とし穴は有線ネットワークドライバー
"MINISFORUM UM773 Lite" にWindows11を再インストールする場合、一番問題になるのは有線ネットワークドライバーです。
有線ネットワークカードドライバーは「ダウンロード先② 日本語」から
MINISFORUMのサイトから "UM773 Lite" の有線ネットワークカードドライバーをダウンロードする場合には、必ずダウンロード先②「日本語」のファイル
Release 29.1.1.1.zip
をダウンロードし、その中の
Release 29.1.1.1\PRO2500\Win64\Win11\
フォルダを選択して、
ドライバー e2fn.sys
をインストールしてください。
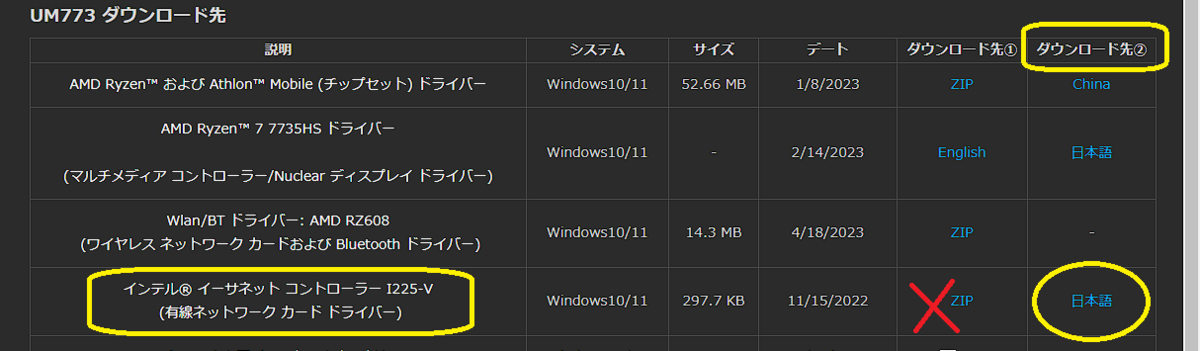
★★★ ダウンロード先① の「ZIP」を使っちゃダメ!!❌
下層のフォルダもチェックしてみる
ドライバーの更新などの時に、「サブフォルダーも検索する」にチェックが入っていても、すべてのサブフォルダーをチェックしてはくれないようです。
深い階層を持っている場合などは、上位のフォルダを指定してダメでもあきらめずに下層のフォルダをチェックしてみた方が良いです。
再インストール途中でドライバーを読み込ませる
Windows11の再インストールの際、
「Windowsのインストール場所を選んでください」の画面の左下の、
「ドライバーの読み込み」から手動でドライバーを読み込ませます。⬇️
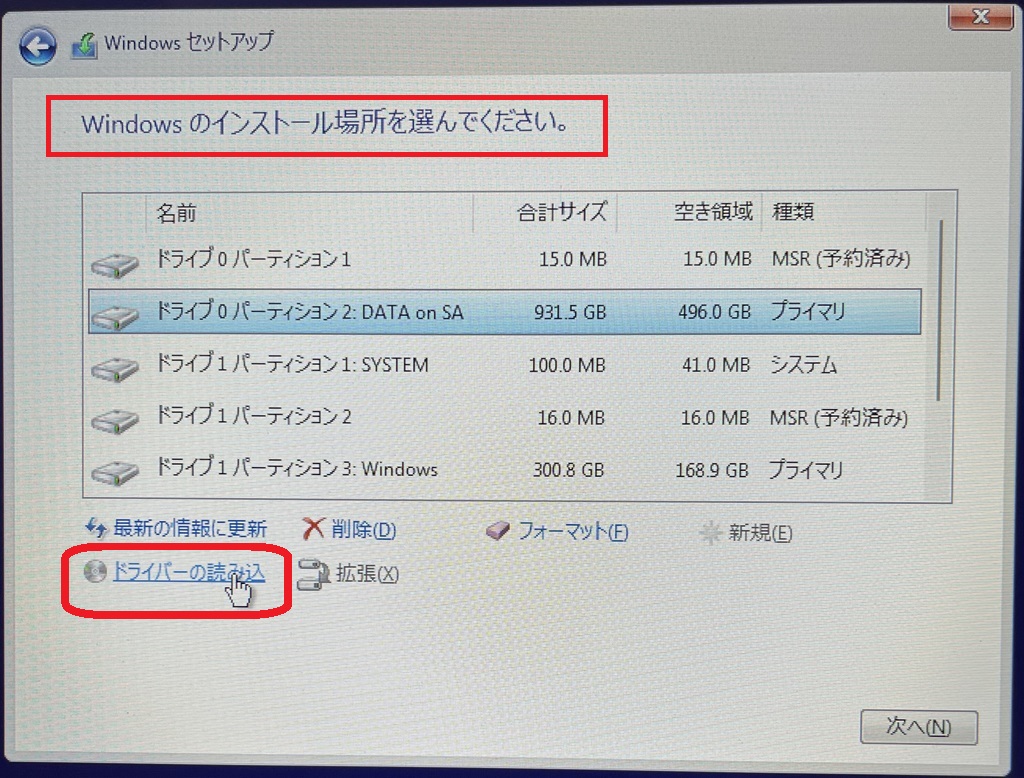
BIOSの確認
MINISFORUMのサイトでは BIOS 1.08 が掲載されていますが、私のPCのBIOSはより新しいバージョン1.15でした。(更新不要ということ)
★ BIOSの確認方法
Windows11の「検索ボックス」に「システム情報」と入力します。
「システム情報」ウインドウが開きます。
上から11番目あたりに「BIOSバージョン/日付」があり、一番右端が日付、その左側の数字がバージョン番号です。
(私の "UM773 Lite" の場合、バージョン1.15, 2023/11/30 )⬇️

MINISFORUMのサイトに問題あり?
MINISFORUMのサイトの有線ネットワークカードドライバーのダウンロード先①のZIPファイルについて、私としては、間違っている・または古いものが残っているのではないかと思っています。
(BIOSの情報も最新じゃないしね)
もし、MINISFORUMの方がこれを読んでいたら、確認してくれませんかねー?
私の認識違いの可能性もあります。何かご存じの方はご教授ください。