2024年11月に、HP ProDesk 400 G4 DM (Desktop MiniPC)の整備済中古PCを買いました。
記事①で、スペックと外観、内部を紹介しました ⬇️
この②では、マザーボードのボタン電池の交換と、HDDマウンタの追加について紹介します。
今が狙い目かも、intel 第8世代CoreCPU搭載の整備済中古PC
中古PCの詳細を紹介してどうすると思われるかもしれませんが、今ちょうど5年落ちのリースバックの中古PCが出回ってきており、Windows11にも対応している(第8世代 Core ix 8000番台以降)ということで、中古でも良いので格安で大手メーカーのPCが欲しいと思っている方には狙い目だと思います(個人的な意見ですが)。
逆に、第8世代より前のCPU搭載のPCは、正式にはWindows11をインストールできないので買うべきではないと思います(これも個人的な見解ですが・・・)。
購入したのは、こちら⬇️
ボタン電池の交換
5年落ちのPCなので、マザーボードのボタン電池を交換してみました。
何か問題があったわけではなく、もしかしたら中古業者が取り換えていたかもしれませんが、まあ念の為という感じです。
(問題なくPCが動いている場合にはわざわざ電池を交換する必要は無いです。ただし、PCが起動しなくなったら、電池交換は有効な手段です)
★ボタン電池取り外し(金属のドライバーを使うのは良くないという人もいるようですが・・、基板を傷つけないように注意は必要ですね)⬇️

★取り外したボタン電池 ⬇️

★電池は予想通り CR2032(ほとんどのPCの電池はこれ。そこら辺のコンビニ・スーパーでもたいてい売ってます)⬇️

★新しいボタン電池の取り付け ⬇️

★交換完了(電池のすぐそばに、次の話題の白いHDDコネクタがある) ⬇️

HDDマウンタの追加
購入した中古PCには2.5インチのHDD・SSDを取り付けるためのマウンタが残念ながら付いていなかったので(最初から付いている個体もあるようです)、フリマでやっと見つけて購入しました。
★購入したHDDマウンタ。取り付け用の専用ネジが付属 ⬇️

★取り付け用ネジ(HPのこのマウンタ専用のもの)⬇️

★コネクタだけを先にマザーボードに取り付けたいので、マウンタから取り外す ⬇️

★マザーボードのHDD用コネクタ(場所は電池のすぐそば)(ここまでの写真とはマザーボードの上下が逆になっているので注意)⬇️
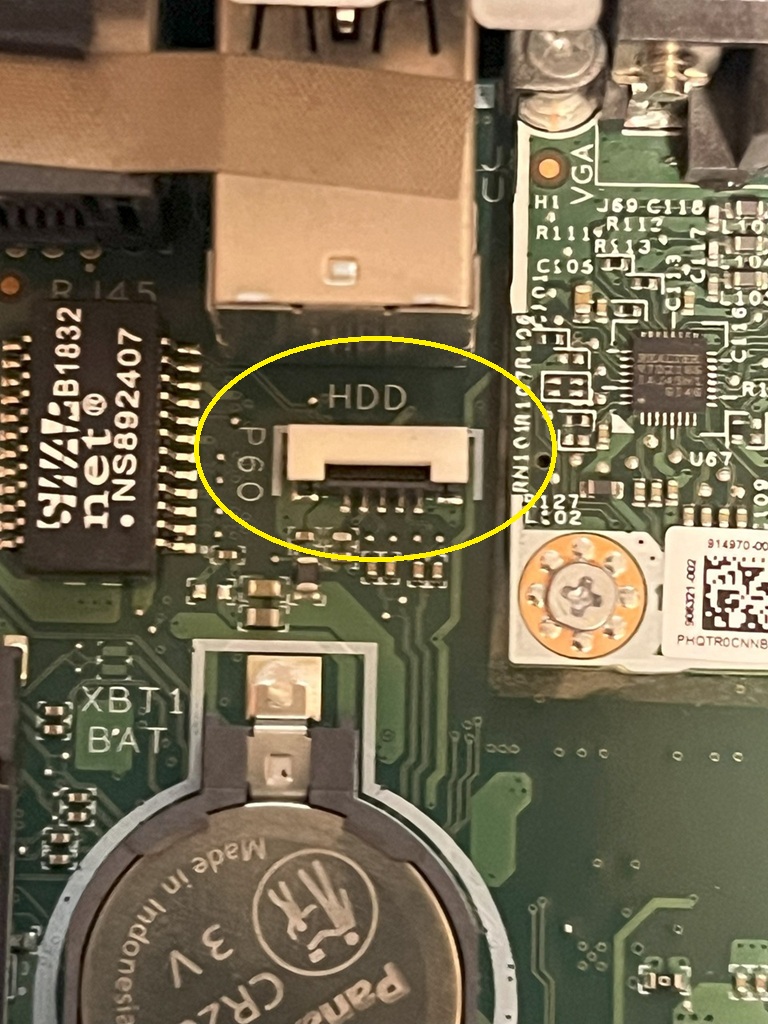
★先ほど取り外したコネクタをマザーボードに接続 ⬇️
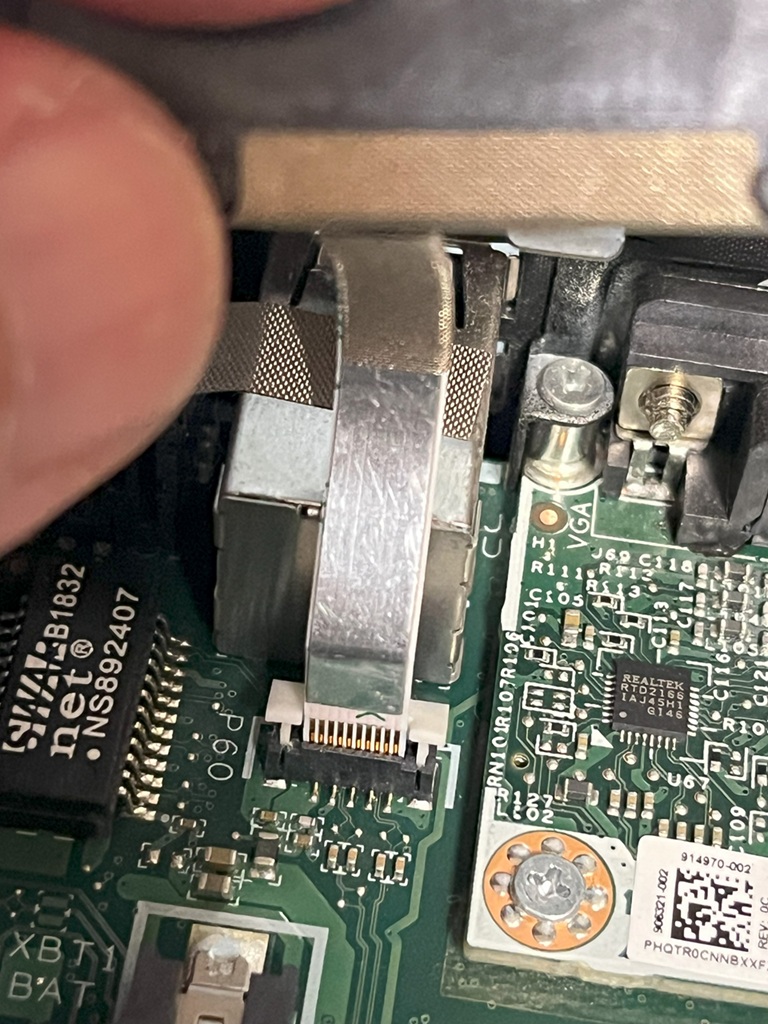
★マザーボード側のコネクタに差し込んだだけでは固定されず、白いコネクタ自体をグッと押し込んでロックする必要がある(最初これがわからず悩んだ)⬇️

★マウンタをセットして、先ほどのコネクタをマウンタに取り付け。その後手前のネジでマウンタをマザーボードに固定した。(マザーボードに固定するためのネジは付属しておらず、なんとか合いそうな長いインチネジを探して使ってみた。)⬇️

★マザーボードに固定するネジは、本来古いタワーケースのカバーを止めるもので、かなり大きいものだが、ギリギリ高さも収まり、なんとかマウンタの取り付け完了 ⬇️

★2.5インチ SATA接続のSSDの四隅に、専用の取り付け用ネジをセット ⬇️

★ネジをマウンタのガイドに沿って、SSDを斜めに入れていく ⬇️

★グッと押し込んでコネクタとSSDを接続 ⬇️

★カバーをを閉じて ⬇️

★マウンタとSSDの取付完了 ⬇️

★1TB(931GB)のSSDが増設が、Windows11からも認識された(最初から付属の512GB SSDは C, D の2つに分割している)⬇️

② のまとめ
問題なく動くようならば、ボタン電池の交換はしなくても構わないわけですが、今回は念の為にやってみました。
HDD内蔵用のマウンタは、最初から付いていれば良いですが、今回のように後から取り付けるのは、自作などPCのハードをいじったりした事がない人にはちょっとハードルが高いかもしれません。
また、専用のHDD取り付け用ネジやマザーボード接続用の長いインチネジが必要になるので、オークションやフリマで買うときには注意が必要です。
もしもマウンタが付いていなくてSATA SSDを増設したい場合は、USBで外付けにする方がはるかに簡単だと思います。(SATA USB 変換ケーブルは千円前後で手に入ります。このケーブルはAmazonで599円でした。 安っ! 😮)⬇️

★当然こんな感じになります😄(本体は別PCのMINISFORUM UM773 Lite) ⬇️

次の③では、ソフトウェアの件などを書く予定です。
