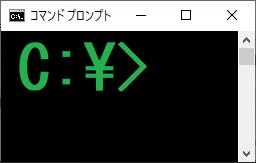
★ Windowsの話題です。(私の使用環境はWindows10です)★
前回の "Ctrl2Cap" の紹介記事で、いきなり「コマンドプロンプト」が出てきました(それも管理者として実行!)。
あまり気にせず書いたのですが、「コマンドプロンプト」にはなじみが無い人の方がきっと多い、というか圧倒的に多いかも、と気が付きました。(遅い)
と、いう訳で「コマンドプロンプト」について簡単に記事にしておきます。
(詳しい方は読み飛ばしてください)(タイトルはAIがつけました 😄 )
★ この記事の内容とスクリーンショットは Windows10 のものです。Windows11でもほとんど同じだと思いますが、確認はしていません ★
「コマンドプロンプト」とは
「コマンドプロンプト」は、WindowsをGUI(グラフィカル・ユーザー・インターフェイス 通常の操作)ではなく、テキストベースのCUI(キャラクター・ユーザー・インターフェイス)でコマンドを入力してコンピュータを操作するためのツール(インターフェイス)です。
Windowsが広まる前からコンピュータを使っている世代からすると、昔はあのテキストベースの画面がコンピュータの画面そのものだった訳で違和感は無いのですが、若い人は知らないよね。
Windowsになってからも、NTより前のものはWindowsの皮を被ったMS-DOSマシンだった訳で、
Config.sys やら Autoexec.bat
あたりを「DOS窓」を開いてチマチマいじっていました。(昔話はこの辺で)
で、「コマンドプロンプト」です。
IT技術者でもない方は、めったに使うことも無いと思いますが、前回の記事の "Ctrl2Cap" みたいにたまに必要になる事もあるので、知っておいて損はないと思います。
「コマンドプロンプト」の起動
まずは、起動から。
Windowsの「検索ボックス」に、
cmd
を入力してください
(今回は「管理者として実行」はしません)

「コマンドプロンプト」が起動します。

( "xxxx" の部分は「ユーザーフォルダ名」です。通常ユーザー名と同じか似たような名前になっていると思います。または "user" かも。とにかく人それぞれです)
終わりたい時は、"exit" を入力するか、右上のXをクリックします。
ipconfig を使う
IT技術者やPCマニアではない、一般ユーザーの方が使って一番役に立ちそうなコマンドと言えば、"ipconfig" かなと思います。
ipconfig /all
★★ 最後は必ず Enterを押します。また大文字・小文字は区別されません ★★

何が役に立つかというと、自分のPC(正確にはLANカード)のMACアドレスがわかります。
職場でITの担当者から使っているPCのMACアドレスを確認してくれとか、教えてくれとか言われたことありませんか?
また、自宅でLAN機器の設定をする時などに必要になる場面もあります。
まあ、「コマンドプロンプト」を使わなくても、
設定→ネットワークとインターネット→プロパティ
でも調べることはできますが、「コマンドプロンプト」の方がサクッと調べられます。
DHCPサーバーの、ローカルIPアドレスもわかったので、
(下の方の、192.168.11.1 )
pingコマンドも使ってみましょう。
ping を使う
pingコマンドで、DHCPサーバーとの通信状態を確認してみます。
ping 192.168.11.1

1ミリ秒もかからずに、応答がありました。ネットワークは正常ですね。
ネットワークに問題があると、こうなります。

ネットワークがおかしいかな? と思った時など、この "ping" コマンドで接続の確認をすることができます。
「コマンドプロンプト」のカスタマイズ
タイトルバーの部分を右クリックすると「プロパティ」が現れ、文字の色や背景、フォントやウィンドウの大きさなどをカスタマイズできます。

文字を緑色にしてみます。
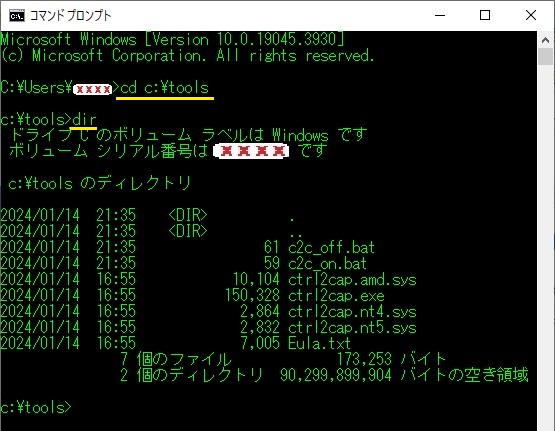
知らない方がほとんどでしょうが、大昔にあったグリーンモニタのようです。
映画「マトリックス」みたいでかっこいい!? 😄
ちなみに、
CD c:\tools
で、フォルダ(ディレクトリ)を移動し(Change Directory)、
dir
コマンドで、フォルダ(ディレクトリ)の内容を表示させています。
何でもできる「コマンドプロンプト」
「コマンドプロンプト」からは、色々なアプリを起動可能です。
例えば、
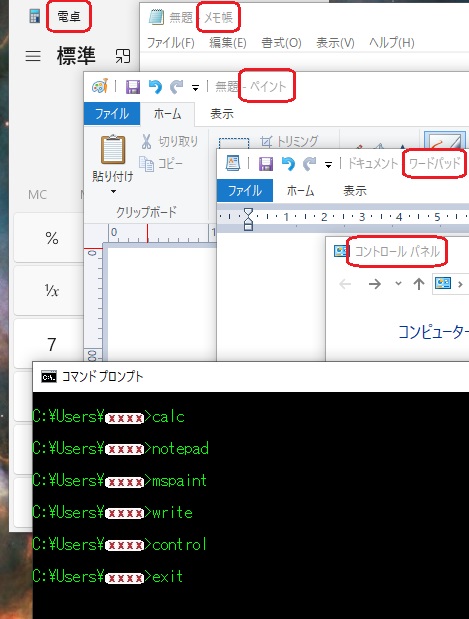
calc で「電卓」
notepad で「メモ帳」
mspaint で「ペイント」
write で「ワードパッド」
control で「コントロールパネル」が、それぞれ起動します。
exit で「コマンドプロンプト」を終了します。
もし「電卓」を起動したい時に、スタートメニューから「電卓アプリはどこだ?」と探すより、
"cmd" で「コマンドプロンプト」を開き "calc" と打った方がきっと速いです。
(「検索ボックス」に直接、calc, notepad, control 等を入力してもアプリは起動できます。速いと言えばこちらの方が速いです。ただ「コマンドプロンプト」を開いておくと他の操作も続けてできるのが利点かと思います)
まとめ
「コマンドプロンプト」について書いてきましたが、この記事の内容なんて本当にほんの一部を紹介しただけです。
「コマンドプロンプト」では、フォルダやファイルを作ったり、削除したり、名前を変えたり、はっきり言って何でもできます。
というか、GUIではできなくて、コマンドプロンプトからしかできない事が多々あります。
この記事ではこれ以上深入りしませんが、興味を持たれた方は「コマンドプロンプト」使ってみてはいかが? 😄