
Windowsの話題です。(私の使用環境はWindows10です)
多くの方が記事を書かれているので、いまさらですが自分の備忘録として、
Ctrl2Cap の導入について書いておこうと思います。
- Ctrl2Capとは
- Ctrl2Capのインストール
- 「ダウンロード」フォルダの開き方がわからない場合
- 「展開されたフォルダ」がわからなくなったら
- Ctrl2Capのアンインストール
- Ctrl2Capを使う理由
- Ctrl2Capの問題点
Ctrl2Capとは
マイクロソフトでテクニカルフェローを務める Mark Russinovich 氏によるユーティリティソフトウェアで、「CapsLockキー」を「左Ctrlキー」として使用することができます。
Ctrl2Capのインストール
・下記のページから "Ctrl2Cap.zip" をダウンロードする。
・「ダウンロード」フォルダを開いて "Ctrl2Cap.zip" を右クリックし、「すべて展開」を選ぶ。

・展開先のフォルダが表示されるので、右クリックして「展開するフォルダ」をコピーしておく(「展開されたフォルダ」として、この後使用する)。
その後、「展開」ボタンを押しファイルを展開する。
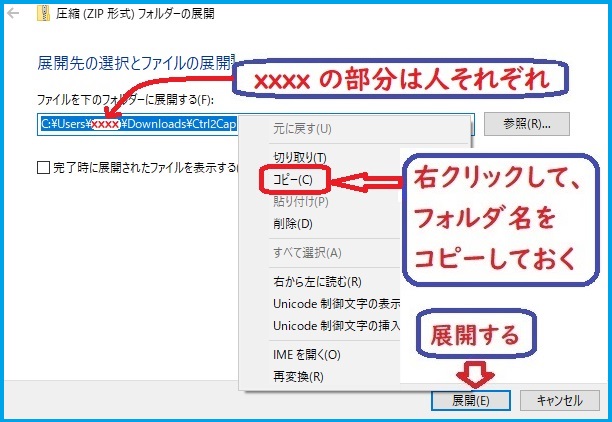
・「検索ボックス」に "cmd" と入力し、「管理者として実行」を選択して、コマンドプロンプトを起動する。

C:\WINDOWS\system32> の後に、"cd "(cd の後にスペース)を入力した後、先ほどコピーした「展開されたフォルダ」を貼り付け、「Enterキー」を押し、フォルダの移動をする。
![]()
( xxxx の部分は人それぞれ)
ctrl2cap /install
と入力して、インストール実行
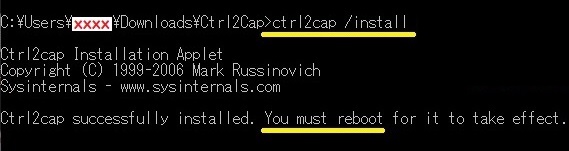
・コンピュータを再起動
★★ インストール完了 ★★
「ダウンロード」フォルダの開き方がわからない場合
「検索ボックス」に "pc" と入力すると「PCのフォルダ」が開くので「ダウンロード」フォルダを選択する。
「展開されたフォルダ」がわからなくなったら
●コピーのし忘れなどで「展開されたフォルダ」がわからなくなった時のために。
ここまで、「人それぞれ」と書いてきたフォルダ名は、「ユーザーフォルダ名」といわれるもの。
「ユーザーフォルダ名」は、Windowsを最初にインストールした時に設定したユーザー名の最初の5文字が通常使われている。
ユーザー名を変更した場合などは、現在使っているユーザー名と「ユーザーフォルダ名」が一致していない場合もある。(私もそうなっているが、別に問題は無い)
・通常、ダウンロードしたファイルはこのフォルダにある。
C:\Users\「ユーザーフォルダ名」\Downloads
"Ctrl2Cap.zip" を、特に指定せずに展開した場合のフォルダはこれ。
C:\Users\「ユーザーフォルダ名」\Downloads\Ctrl2Cap
●「ユーザーフォルダ名」を含めて「展開されたフォルダ」をもう一度コピーするには、
"PC" から "ダウンロード" フォルダを開いて、"Ctrl2Cap" をクリックして、含まれるファイルを表示させる。
"Ctrl2Cap.exe" を選択、「右クリック」し「プロパティ」を選ぶと「場所」があるので、これをコピーする。
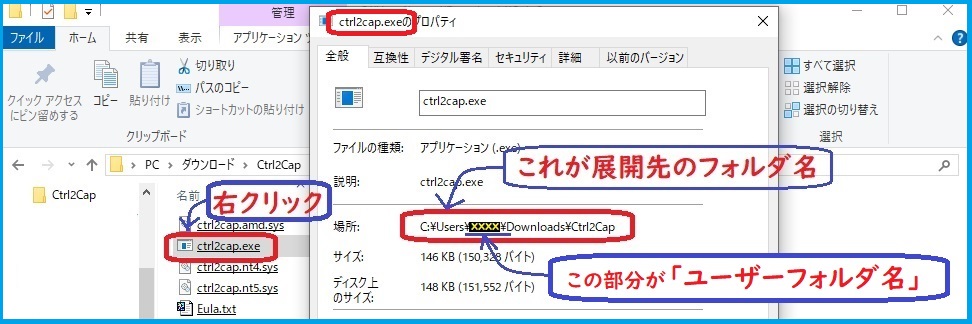
Ctrl2Capのアンインストール
基本的に、インストールの時と同じで、最後のパラメーターだけが異なる。
インストールした時と同じように、コマンドプロンプトを「管理者として実行」し起動する。
"Ctrl2Cap" が「展開されたフォルダ」に移動する。
cd C:\Users\「ユーザーフォルダ名」\Downloads\Ctrl2Cap
その後、下記を入力して、アンインストール実行
ctrl2cap /uninstall

コンピュータを再起動
★★ アンインストール完了 ★★
ちなみに、ctrl2cap /?
で、ヘルプを表示できる。
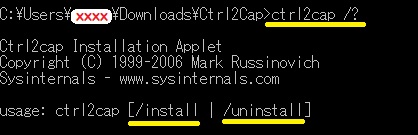
Ctrl2Capを使う理由
とりあえずインストールしたいという方がこの記事を読んでいると思うので、あえてインストール方法を先に書きました。
私が "Ctrl2Cap" を使う理由は、当然ですが「Aキー」の左側に「Ctrlキー」がないと、ショートカットキーが使いづらいからです。
作者は UNIXから NT に移行した人なので、この配置が良いと書いています。
私は、大昔からなじんだ機種(APPLEⅡ、PC-8001, PC-9801等)が、やはり「Aキー」の左側が「Ctrlキー」だったので、これでないと作業効率がすごく落ちます。
以前紹介した、HHKBシリーズは最初から「Aキー」の左側が「Controlキー」になっています。
また、多くのゲーミングキーボードや高級なキーボードでは、キー配置を変更できるディップスイッチがあったり、ユーティリティーソフトが付属している場合が多く、好みのキー配置にする事ができます。
しかしこちらも以前紹介した「サンワサプライ SKB-KG3WN2」等のような安いキーボードやノートパソコンではそれもできません。
そんな時には、この "Ctrl2Cap" が非常に役に立ちます。
Ctrl2Capの問題点
このソフトウェアでは、「CapsLockキー」を「左Ctrlキー」の機能に変えてしまい、入れ替える訳ではありません。(左下の「左Ctrlキー」も生きています)
つまり、「CapsLockキー」の機能が無くなるわけです。
Shift +「CapsLockキー」で、アルファベットの大文字を固定する事ができなくなり、たまにですが不便だなと思うことがあります。
また、一部のアンチウイルスソフトでは不具合が出るという情報もあります。
誰か、完全に入れ替えるソフトを作ってくれないかなー!