
この「無料か安いオフィスソフトで良いかも?」のシリーズでは、①で "WPS Office" のインストール, ②で互換性のチェックについて記事を書いてきました。
この記事③では、
・Word, Excel などのファイルが "WPS Office" へ関連付けされてしまった場合の "Microsoft Office" への関連付けの戻し方。
・アンインストールの方法
・"WPS Office" の独自機能
などを解説します。
"Microsoft Office" への関連付け(デフォルト)の戻し方
"Microsoft Office" をPCにインストール済みだけど、試しに "WPS Office" もインストールしてみた、という方もいらっしゃるでしょう。
そうすると、当然と言えば当然なんですが、これまで "Microsoft Office" に「関連付け」されていた Word や Excel のファイルを "WPS Office" は自分自身へ「関連付け」(デフォルト)を変更してしまいます。
この「関連付け」を変更されると、わかってはいてもちょっと焦ったりするものですが、元に戻すのは簡単にできます。
・"WPS Office" を起動
・右上のメニュー(「三」とか、「ハンバーガーメニュー」とか呼ばれるマーク)をクリックし、「詳細設定」を選択
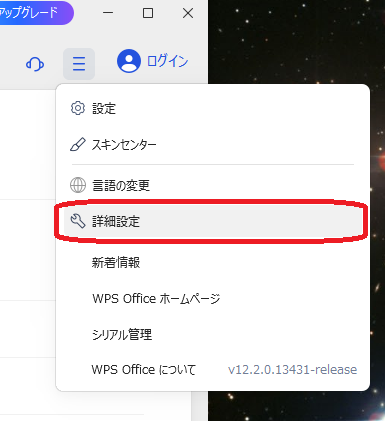
・下の「詳細」をクリック
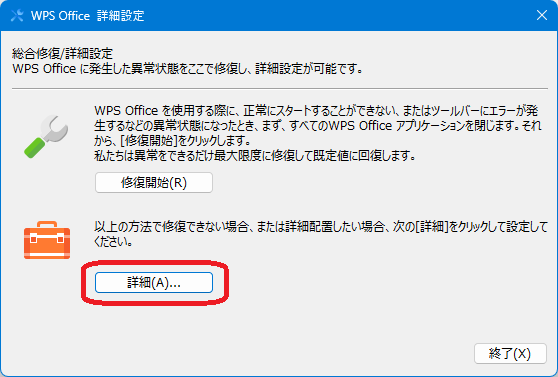
・下記のチェックを外します
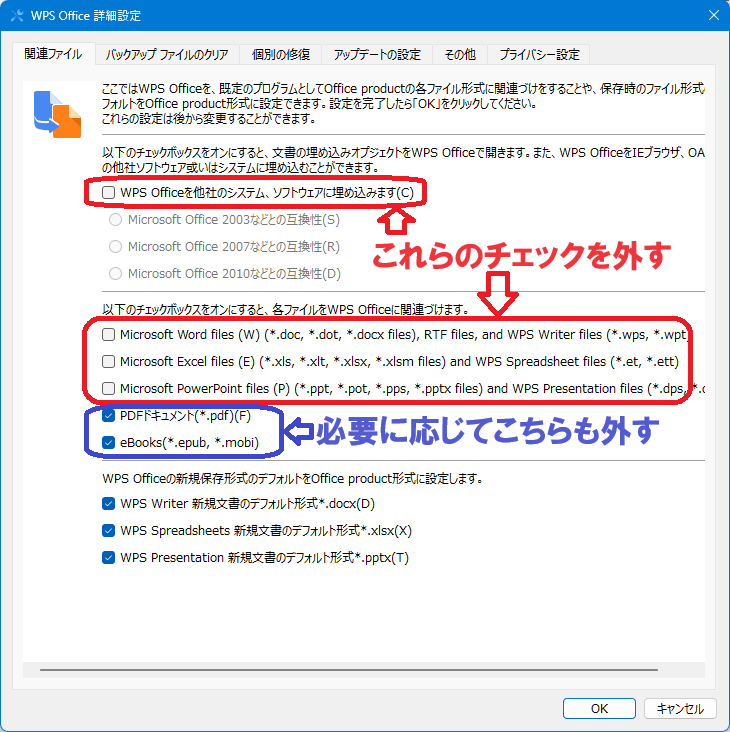
以上で終了です。
"WPS Office" のアンインストール(Windows)
以前の記事にも載せましたが、"WPS Office" はアンインストールも簡単にできます。
(Windows11)
設定>アプリ>インストールされているアプリ> "WPS Office"
と進み、右の「…」(3つのドット)をクリックして「アンインストール」を選ぶ
(Windows10)
設定>アプリ>アプリと機能> "WPS Office"
「WPS Office」をダブルクリックして「アンインストール」を選ぶ。
"WPS Office" の独自機能
☆タグが使える「オールインワンモード」
chrome や Edge などのブラウザのように、タグが使えます。
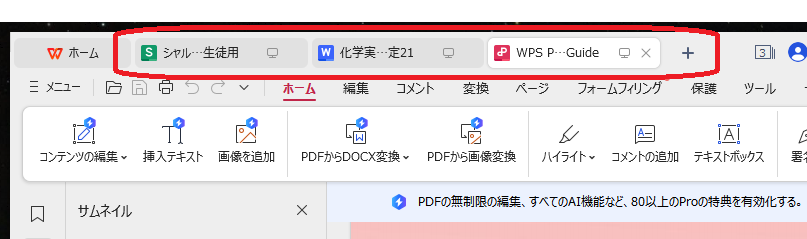
"Microsoft Office" では、Word, Excel, PowerPointそれぞれのアイコンが別々になっています。
たまにしかこれらのアプリを使わない方の場合、いざ使おうというときに、アイコンを探してしまう事があると思うのですが、"WPS Office" はアイコン1つで、すべての機能が使用可能です。

一旦 "WPS Office" を起動してしまえば、その中で、Word, Excel, PowerPoint, PDF のどの形式のファイルでも開くことができるのは、地味に便利な場面もあると思います。
☆別のウィンドウに分離することも可能です
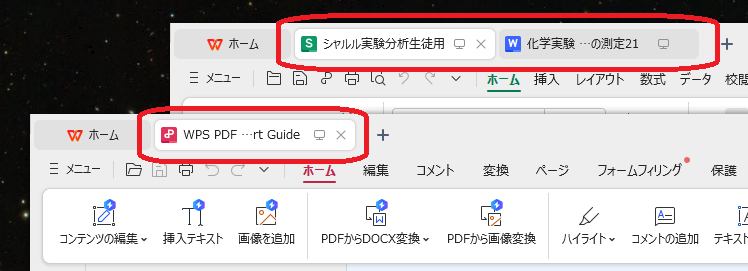
ここまでのまとめ
"WPS Office" の話題はこれで終わりにします。
凝ったマクロや、複雑な関数などを使うのでなく、また社内や学校内で相手先とのファイルのやり取り等が無いのであれば、
個人的には「かなり使えるな」という印象です。
PC買ったら "Microsoft Office" が付いてきた。または以前から持っている。最新の "Microsoft 365" を使っている、という方なら当然それを使えば良いわけです。
ただ、これからできるだけ安くPCを買おうとしていて、オフィスソフトはたまに自分で使うだけという方、または2台目のPCを買おうとしている方であれば、"Microsoft Office" の付属しないPCを買ってきて、"WPS Office" をインストールすれば、お金の節約になることは間違いないですね。
"WPS Office" の入手先や有料版については、⬇️ 過去記事を見てください。
次回、"WPS Office" 以外のフリーのオフィスソフトについて、少しまとめて終わりにしようと思っています。