
Bing(https://www.bing.com/)
Microsoft Bing(ビング)の Image Creator を使えば、 OpenAI社によって開発された DALL-E3(ダリー・スリー) を使った AI画像の作成が無料でできます。
2023/11/09に、とりあえず使ってみたという記事を載せました。その後2週間ほど使ってみて、わかったことをレポートしておこうと思います。
(この記事の情報は 2023/11/26 現在のものです。 Image Creator の仕様等は非常に速いペースで更新されているようです。この記事の情報が古くなっている場合もある事はご了承ください)
1, 利用環境
① Windows
Microsoft Edge の「機能とヒント」の 「Bingイメージクリエーター」のFAQではこう言っています。
「Image Creator は現在、Windows 10 および Windows 11 デバイスの Microsoft アカウントを持つユーザーのみが利用できます。」
② iPhone と Android
実際は Windowsだけではなく、iPhone に Edgeをインストールして Microsoftアカウントでサインインすれば、利用できました。
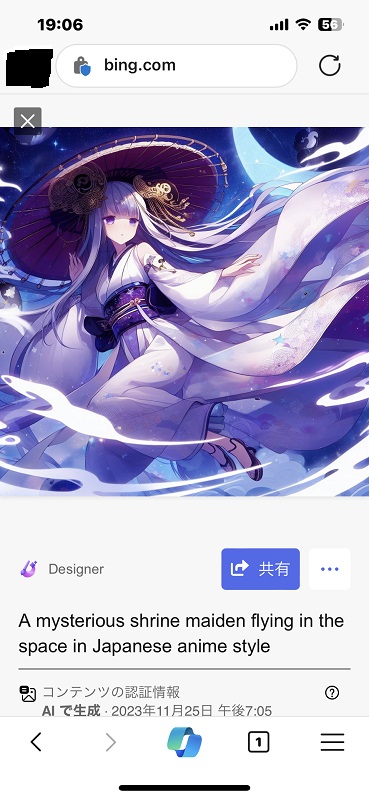
AIに聞いたところ、Androidでも大丈夫だそうです(私は試していませんが)。
スマホ版の Edge では、上の画像のいちばん下の中央にある水色のアイコンを押すとチャットモードに入り、そこで絵を描いてくれるよう指示できます。上の例では「宇宙空間に不思議な」と入力したところで、AIから「巫女が飛んでいる」という提案がされました。「日本のアニメ風」は私が付け加えて完成しました。入力した時は日本語でした。
2, Image Creator の起動
Image Creator を起動するには、いくつかの方法があります。
① Bing のチャットから起動
チャットから利用する場合、Microsoft Edge ブラウザーを起動し、中央にある検索窓の右側にある "b" の吹き出しのようなマークをクリックして、 "Bing" のチャットモードに入ります。
> 会話のスタイルは「より創造的に」を選ぶ。
> チャットで、画像の作成を依頼する。

② Edge のサイドバーから起動
Edgeを起動し、サイドバーからImage Creatorのアイコンをクリックして起動する。
アイコンが無い場合は [+] アイコンをクリックして追加する。
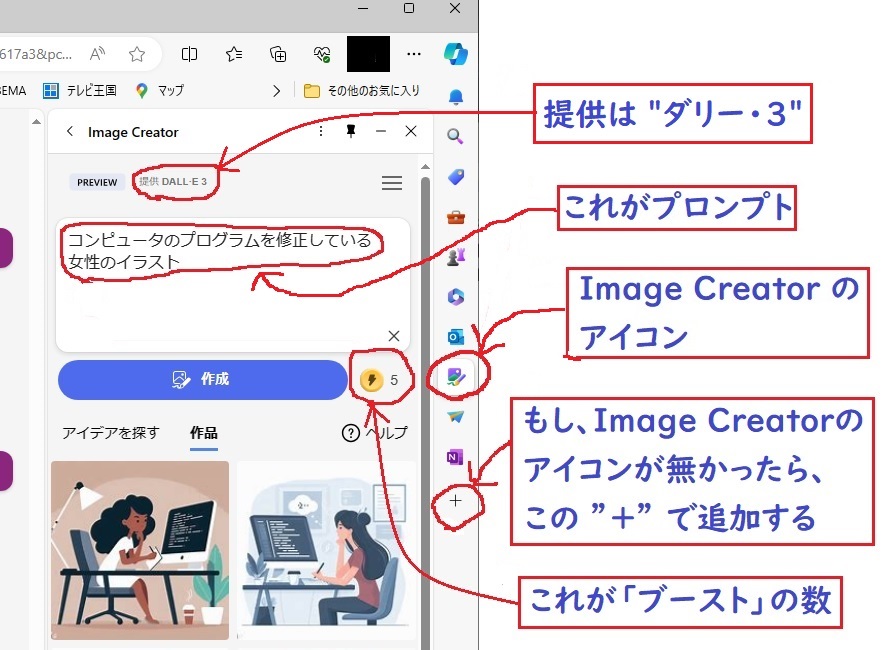
=========================
2023/12/12 追記
↓ アイコンが新しく "Image Creator from Designer" に変わりました。

=========================
③ 直接 Image Creator を起動
ブラウザなどから "Image Creator" を検索して、そこに入る。
以上 3つの方法があります。
②,③はどちらにしても Image Creator のWebアプリに入ることになり、サイドバーとメイン画面の違いはあっても同じソフトウェアが動いています。
サイドバーから、作成された画像をクリックするとメイン画面に表示されることからもこの二つがつながっていることが分かります。
( ①も結局は同じです。自分で創った過去の「作品」を見ると分かります)
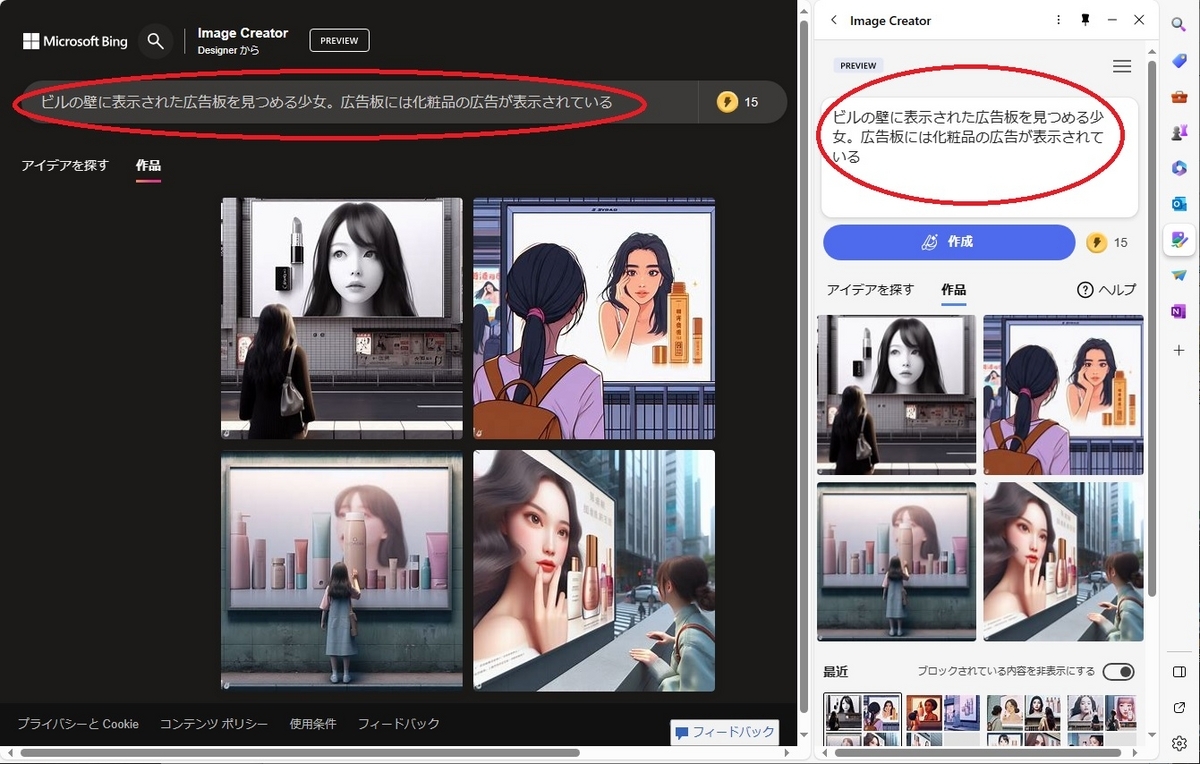
3, 画像の作成
①「ブースト」の確認
まず、「ブースト」がいくつ残っているか確認しましょう。(2つ上の画像参照)
BingイメージクリエーターのFAQでは、「ブースト」とは、
======================
「画像生成の処理時間を短縮する使い捨てトークンです。サインアップ時に25回のブーストから始めて、毎週最大15回のブーストを受け取り続けますが、利用可能なブーストの総数が15を超えることはありません。」
======================
となっています。ブーストが 0 になっても、最近はだいたい 2日ほどで15に戻るようです。
また、ブーストが 0 になってしまっても、画像作成はできます。ブーストがあるときには 20~30秒くらいでできるものが、1分~10分くらいかかるようになります(一概には言えません。かなりバラつきがあります)。忘れた頃にできていた事もありました。
ブーストを確認したら、実際の画像の作成です。
② チャットから画像作成
Bing のチャットから利用する場合は、そこで指示を出せば画像を描いてくれますが、ときどき「それは難しい」とか言われることがあります。それでも一応は描いてくれることがほとんどでしたが。
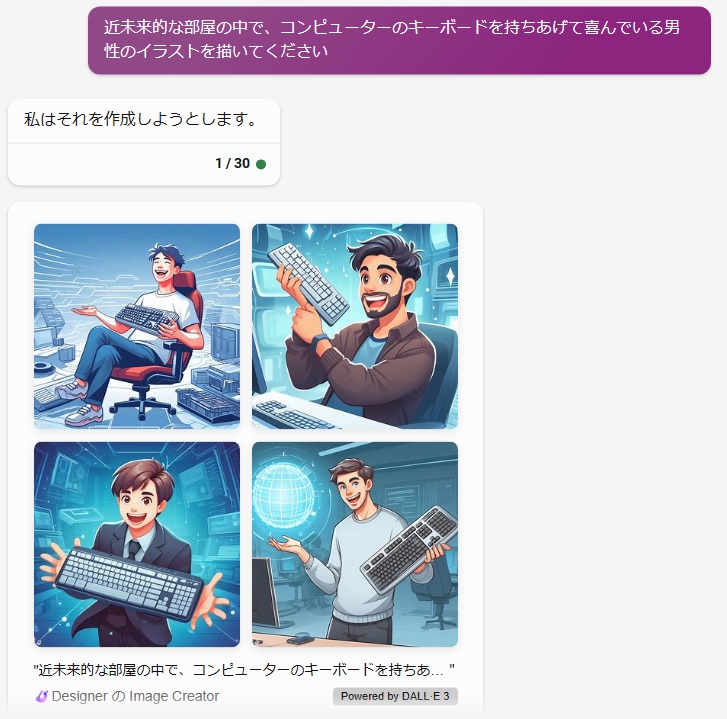
「ブースト」が無くなると、かなり時間が経ってから画像ができたりします。
ただ、チャットではブーストの事は何も言ってくれないので、しれっと無視したように次の会話を続けようとします。現在の作画状況がどうなっているのかがサッパリわからず、イライラする事があります。
(作画を依頼して10秒以内くらいに ”作画中を示すイラスト(下図)” が表示されない時は、当分画像は作成されません。かなり時間が経ってからできている場合が多いようです)

また、一旦画像ができた後にそれを修正したい場合、チャットの会話でこちらの意図を伝えるのはなかなか難しいものがあります。
イメージしていた画像はなかなか完成せずに「ブースト」を浪費するばかりということになりがちでした。
③ プロンプトで画像作成
私の場合は数日間はチャットを利用していましたが、サイドバーとメイン画面との関係がわかってからは、Edge のサイドバーから Image Creator を起動して使っています。
指示の出し方は、チャットではなく「プロンプト」という「画像のイメージを指示する文章」を記述して行います。
「プロンプト」で細かく指示した方が結局速いし、意図も伝わりやすいです。
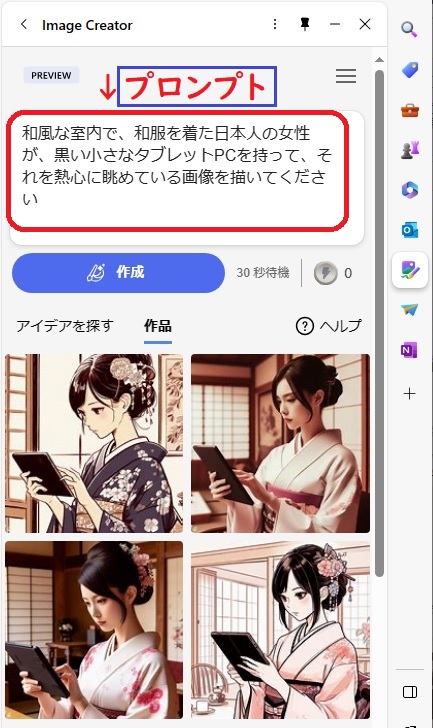
④ より良いプロンプトとは
Image Creatorのメイン画面の下の方に「よくある質問」が出ています。
(これらは一度目を通しておいた方が良いと思います)
(「よくある質問 質問」になっているあたりが、発展途上な感じですね 笑)
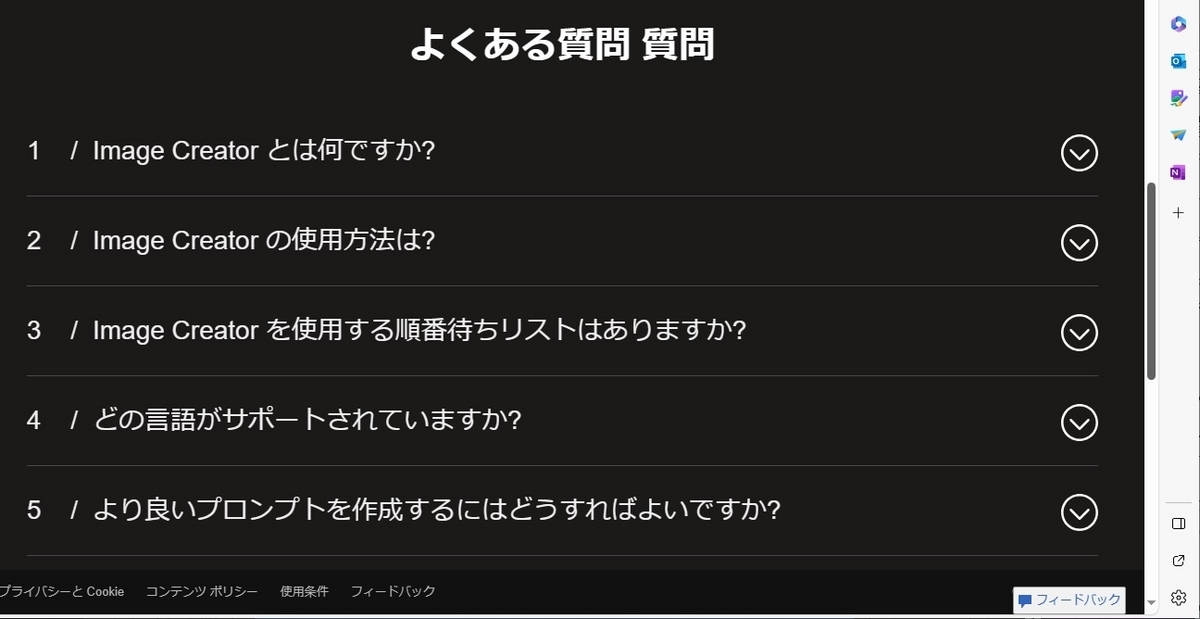
その中の「より良いプロンプトを作成するにはどうすればよいですか?」という質問があります。その答えを下記に引用します。
======================
「記述的であるほど効果的です。ですから、形容詞や場所、さらには "デジタルアート "または "フォトリアリスティック "などの芸術的なスタイルなど、クリエイティブな詳細を追加してください。
ここでは、より長くわかりやすいプロンプトを作成する方法の例を次に示します。
元のプロンプト: "宇宙飛行士"
説明プロンプト: "まるでその中に銀河が広がっているかのような、プラズマでできた光るスーツを着たヘルメットをかぶっている宇宙飛行士のクローズアップ写真。しかしながら彼の顔はバイザーで見えません。リアルで、映画のような質感、鮮やかな色彩が特徴です"」
======================
⑤ プロンプトと画像のサンプル
サンプルをいくつか載せておきます。
(最初のサンプルの「悩んだ顔の男性」は、タブレットを「両手に1台ずつ持って」と指示しているのに、その画像が1枚しか作られていなくて、こちらの意図がうまく伝わっていない例です)
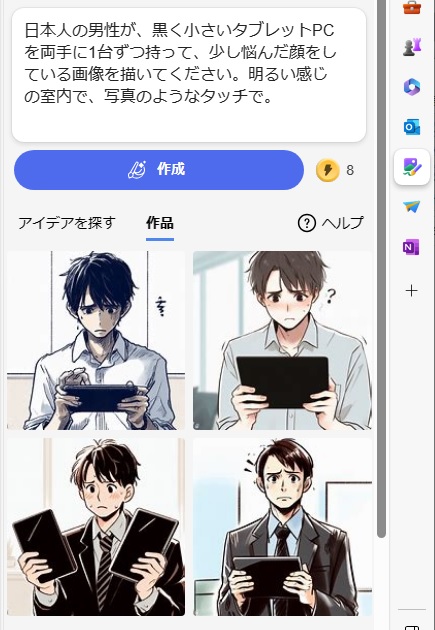

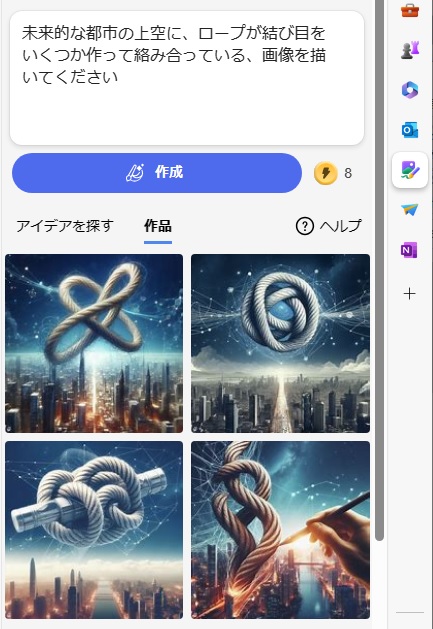
4, 使用制限
無料の Bingの Image Creator で作成した画像は、ブログ等に自由に使うことができますが、いくつかの制限があります。
=======================
2023/12/12 追記
Image Creatorで作成した画像の使用制限については、下記の通りだと思われます。
・作成される画像は 1024 x 1024 ピクセルの正方形のみ
・編集は可能
・商用利用はできない
・クレジットの表示は不要
詳細は、下の記事を参照してください。
=======================
Microsoft サービス利用規約等
Microsoft による「Bing スレッド エクスペリエンスおよび Image Creator に関する規約」の「8,コンテンツの所有権」を読むと、
「Microsoft はコンテンツの所有権を主張せず、すべての権利をユーザーが有していて管理していることを表明し、かつ保証している。」と読めます。
ですので、基本的にはユーザーの責任において使用する事となります。
↓ Microsoftのページを参照してください。
仕事で使うようであれば、ChatGPT Plus(月額20ドル)を利用した方が良いでしょう。Bingの Image Creator はあくまでも個人的に楽しむ程度のものだと思います。
ChatGPT Plus では、縦長や横長などサイズの違う画像も作成可能で、「ブースト」の制限もありません。
5, その他
チャットで使うのはいまひとつで、サイドバーからプロンプトで指示するのがおすすめと書きましたが、チャットでの面白い使い方もあります。
ブロガーの方であれば
・ブログの記事の URL をチャットに読ませる。

・その記事に合った画像の作成を依頼する。
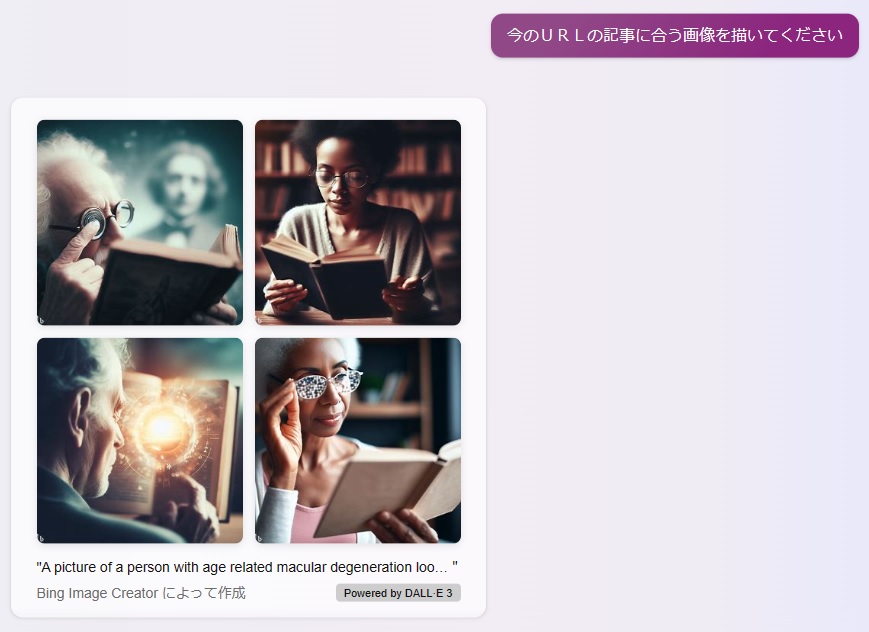
私のブログの 2023年10月初旬の記事「加齢黄斑変性 治療」にはこの画像を使っています。(AIにブログの記事をほめられた・・・笑)
6, さいごに
Bingの Image Creator を使えば、簡単にAIを使った画像作成を試してみることができます。無料ですし、ブログ等に載せるのにも全く問題ありません。
このブログのアイキャッチ画像はもうすべて Image Creator で作った画像に変えてしまいました。
興味を持たれた方は、記事を開いてみてください。大きい画像が出てきます。(本の紹介の記事は除きます)
実際には、なかなか思うような画像ができずに、数十枚も作ってその中から選んだりしています。
しかし、AIにこちらの意図を分かってもらうために工夫しながらプロンプトを考えるのもなかなか楽しいものです。人間側の想像力が問われますね。
すごい時代になってきたなと感慨深いものがあります。せっかくなので当分楽しませてもらおうと思っています。
*この記事のイラストは、Bing Image Creator の AI によって作成されました