
★ CPUに AMD Ryzen 7 7735HS を積んだ、MINISFORUM UM773 Lite というミニPCを2024年1月から使っています。
(メモリ:32GB、M.2 SSD:1TB、SATA SSD:1TB、Windows11Home)
- イベントビューワーを使ったエラーチェック(前回記事 ④)
- BlueScreenView とは
- BlueScreenView のダウンロードと日本語化
- BlueScreenView の実行
- 参考ページ
- まとめ
イベントビューワーを使ったエラーチェック(前回記事 ④)
使用中のミニPCで、まれにブルースクリーンが現れてしまい、原因究明中です。
このシリーズ前回の記事で、「イベントビューアー」を使って「ブルースクリーン」"BSOD"(Blue Screen of Death)発生時の「エラーコード」の確認と「Hyper-V有効化」対策を行いました。
★記事 ④エラーコードのチェックと Hyper-V有効化⬇️
BlueScreenView とは
「イベントビューアー」を使えば、「ブルースクリーン」時のエラーコードは分かるのですが、操作手順が多く煩雑です。
前回の記事を書くために色々と調べている時に、この「エラーコード」等を簡単に示してくれる、 "BlueScreenView" というフリーソフトを見つけました。
基本的にやっていることは、「イベントビューアー」で見ることができるダンプリストを読んでいるだけなんですが、手軽にエラーコードのチェックができます。また、エラーコードをGoogleで検索したり、データを保存することも可能です。
2015年と古いソフトですが、インストールも不要で、日本語化も簡単。軽くて小さい気の利いたユーティリティーソフトです。
(Windows10対応としか書かれていませんが、Windows11でも問題ありません)
===== 作者Webサイトより引用(Google日本語訳)
BlueScreenView は、「ブルー スクリーン オブ デス」クラッシュ中に作成されたすべてのミニダンプ ファイルをスキャンし、すべてのクラッシュに関する情報を 1 つのテーブルに表示します。クラッシュごとに、BlueScreenView はミニダンプ ファイル名、クラッシュの日時、ブルー スクリーンに表示される基本的なクラッシュ情報 (バグ チェック コードと 4 つのパラメーター)、およびクラッシュの原因となった可能性のあるドライバーまたはモジュールの詳細 (ファイル名、製品名、ファイルの説明、およびファイルのバージョン) を表示します。
上部のペインに表示されるクラッシュごとに、クラッシュ中に読み込まれたデバイス ドライバーの詳細を下部のペインで表示できます。BlueScreenView は、クラッシュ スタックでアドレスが見つかったドライバーにもマークを付けるため、クラッシュの原因となった可能性のある疑わしいドライバーを簡単に見つけることができます。
========
BlueScreenView のダウンロードと日本語化
いくつかのダウンロードサイトからもダウンロード可能ですが、バージョンが古かったり、日本語化ファイルが無かったりするので、私は作者のサイトからダウンロードしました。⬇️
私がダウンロードしたのは、
"BlueScreenView 64-bit (in Zip file)" ⬇️(v1.55)

Zipファイルに含まれるすべてのファイルを、任意のフォルダに展開します。
同じページのもっと下の方にある "Japanese" というファイルもダウンロードし、展開して生成された "BlueScreenView_lng.ini" というファイルを本体と同じフォルダに置いておけば、"BlueScreenView" が日本語化されます。
BlueScreenView の実行
インストール等は不要で、"BlueScreenView.exe" を実行するだけです。
実行すると、"C:\Windows\Minidump" にある " *.dmp" というファイルを読んで内容を表示してくれます。⬇️

行をクリックすると、詳しい内容(プロパティ)が別ウィンドウで表示されます。⬇️
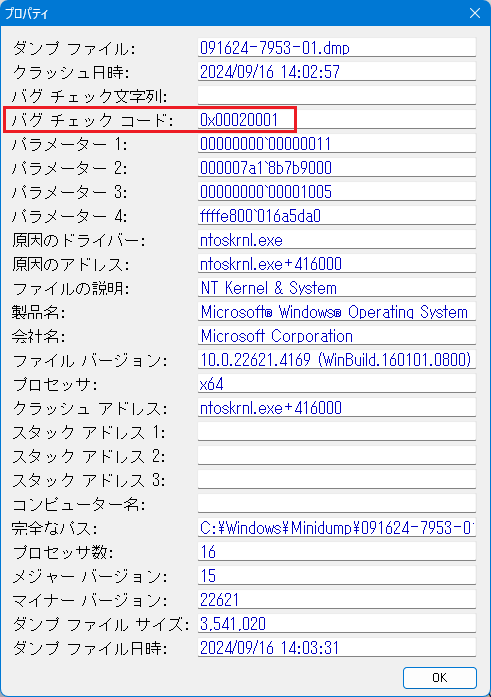
⬆️上記の内容から、「エラーコード」(バグチェックコード)が、前回記事の「イベントビューワー」で調べたのと同じ、"0x00020001" となっているのがわかります。
⚠️これまで「ブルースクリーン」が起こっていない場合は、当然中身は空です。
また、ミニダンプが保存されているフォルダが違っている場合も表示されないので、その場合は「オプション」「詳細オプション」でフォルダを指定してください。
参考ページ
この "BlueScreenView" を使おうという方は、かなりPCに詳しいと思うので、やや簡単に書いてきましたが、下記のページにはインストールや使い方について詳しく書かれています。⬇️
ただし、上記のページでは Windowsの「システムのプロパティ」>「起動と回復」>「設定」で「デバッグ情報の書き込み」を「最小メモリダンプ(256KB)」にするように書かれていますが、おそらくその必要は無く、デフォルトの「自動メモリダンプ」で大丈夫かなと思います。
私が使った時には「最小メモリダンプ(256KB)」に設定しなくてもきちんとミニダンプを読んでくれました。ファイルサイズを見てもダンプファイルのサイズは数MBあります。
★「システムのプロパティ」⬇️
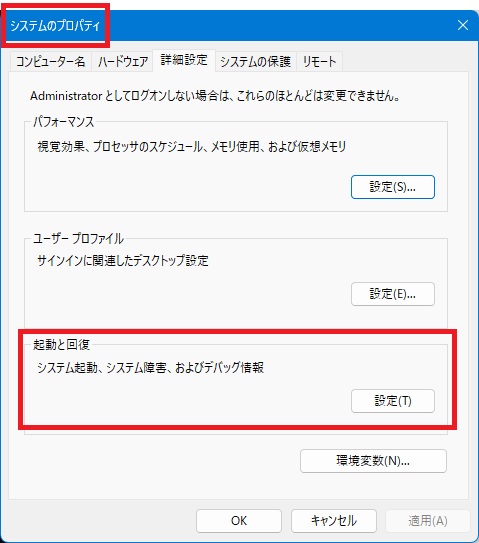
★「起動と回復」デバッグ情報・デフォルトの「自動メモリダンプ」⬇️
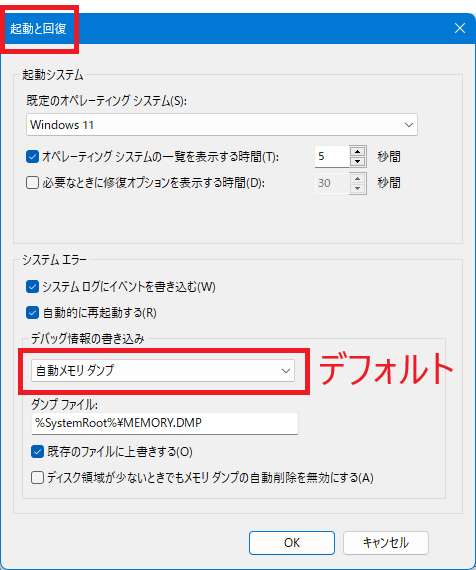
★「最小メモリダンプ(256KB)」にする必要はないと思う⬇️
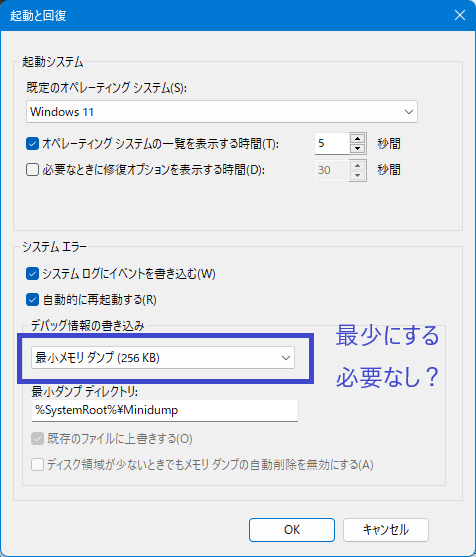
★ダンプファイルのサイズ(数MBの大きさ)⬇️
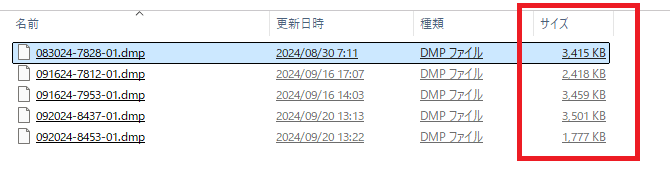
まとめ
かなりマニアックで、使う人もそれほどいないかと思われるフリーソフトの紹介でした😁
基本的にやっていることは、ダンプリストを読んでいるだけなので、インストールも不要で別段危ないことも無いと思います。
ブルースクリーンが現れてしまった場合、ある程度は役にたつのではないでしょうか。
しかし、今回調べていて初めて知ったのですが、英語では「ブルースクリーン」(これも英語だけど)を、 "BSOD"(Blue Screen of Death)って言うんですね 😮
「死の青い画面」ですか~! もはや、ホラー映画かミステリー小説の題名ですね!
「ブルースクリーン」が現れると本当にガックリくるんですが、"Blue Screen of Death" とか言われると、さらに追い打ちをかけられる感じがします 😨