
2週間ほど前(2024年4月)に、Windows11の再設定を行いました。
ブラウザはChromeをメインで使っていて、パスワードを保存して自動入力できるようにしていたのですが、再設定後に毎回 "PIN" の入力を求められるようになってしまいました。

設定を変えたつもりもなく、面倒で謎だなと思いつつ、そのまま過ごしてきたのですが、さすがに何とかしようと思い今日調べてみました。
パスワード自動入力時の "PIN" 入力回避の方法
以下パスワード自動入力時の "PIN" 入力回避の方法です。
①Chrome右上の3つの点「Google Chromeの設定」を選択⬇️

②プルダウンメニューから「パスワードと自動入力」「Googleパスワードマネージャー」を選択⬇️
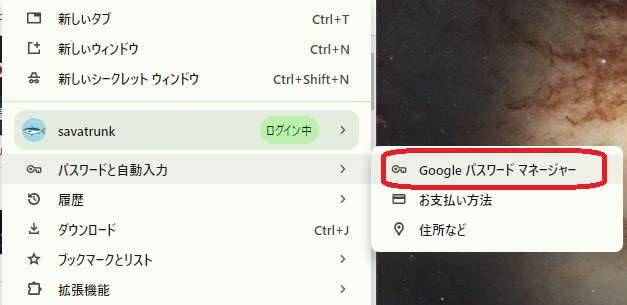
③パスワードマネージャーが開くので、左上の「三本線」(バーガーメニュー)をクリック⬇️
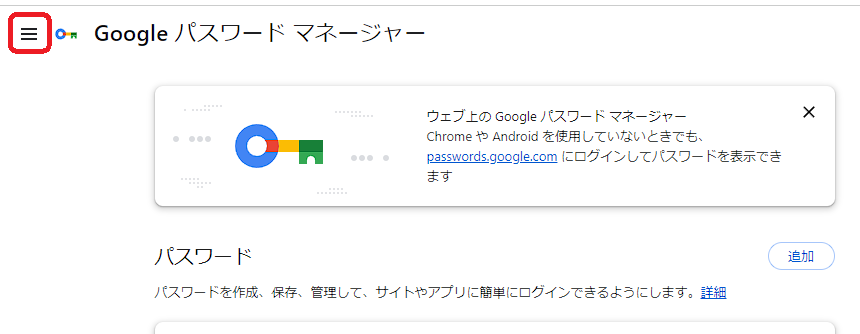
④メニューが出るので「設定」を選択⬇️

⑤「設定」画面の「Windows Hello を使用してパスワードを入力する」がオンになっているはず⬇️

⑥オフにします⬇️

以上で設定変更は完了です。
何が原因だったのか?
これまでの説明でおわかりだと思いますが、原因は "Windows hello" が効いてしまっていたということでした。
"Windows hello" とは
「PIN、顔認識、または指紋を使って Windows 11 デバイスにすばやくアクセスできる、よりプライベートで安全な方法」
という Windows11の機能です。
Windows11の機能なので、Windows側から設定変更ができるのかと思って少し前に調べたりもしたのですが、その時にはわからずじまい。
結局は Chrome側からの設定でした。🤔
また、ネットで調べた場合、数年前の記事が多く、Chromeの設定画面が異なっているものがほとんどでした。(Chromeのバージョンアップにより)
それもあって、今回あえて記事として載せました。
一発で設定変更に行く!
細かく書いてきましたが、実は下記のURLに飛べば、一発でChromeのパスワードマネージャーの設定に行けます。😀
chrome://password-manager/settings
まあ、このURLをずっと覚えているとは限らないので、この記事のようにメニューから進んでいく方法も知っておいて損は無いかなと思います。
逆に、あえてPIN要求を設定する
自分ひとりで使っている場合など、PINの要求はうっとうしいものなので、今回の記事ではその解除方法を書きましたが、逆に言えばPINを毎回入力する方がセキュリティー的には安全と言えるわけです。
これまで、PINの要求が無かった方でも、必要に応じてあえてこの設定をするというのも当然「あり」だと思います。😊